가상 머신에 GNS3를 연동하는 방법에 대해서 알아보도록 하겠습니다.
설치 환경이 달라지면 오류 등 문제가 발생할 수 있습니다.
이미지 파일은 아래 링크에서 받으실 수 있습니다.
https://networkrare.com/free-download-cisco-ios-images-for-gns3-and-eve-ng/
GNS3 vmware 연동
가상 머신 파일을 먼저 준비하겠습니다.
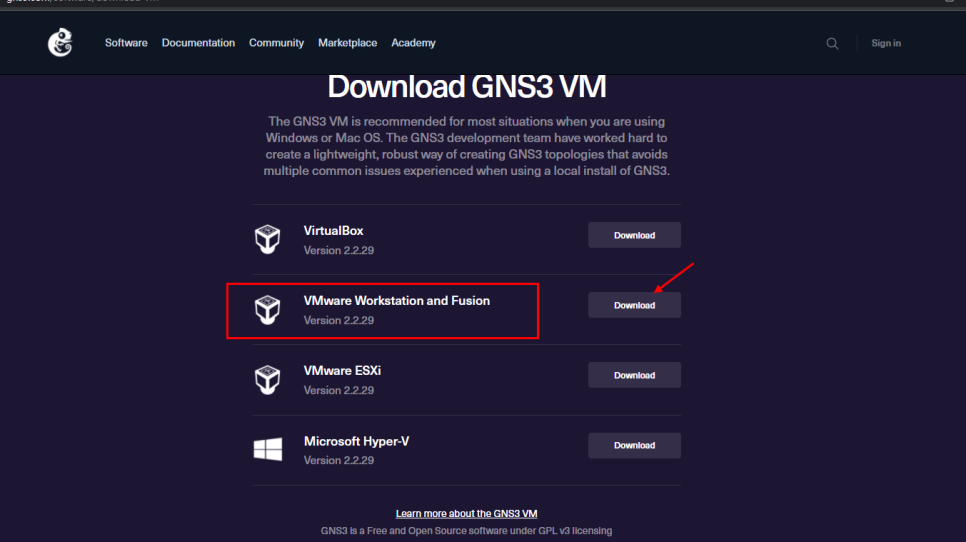
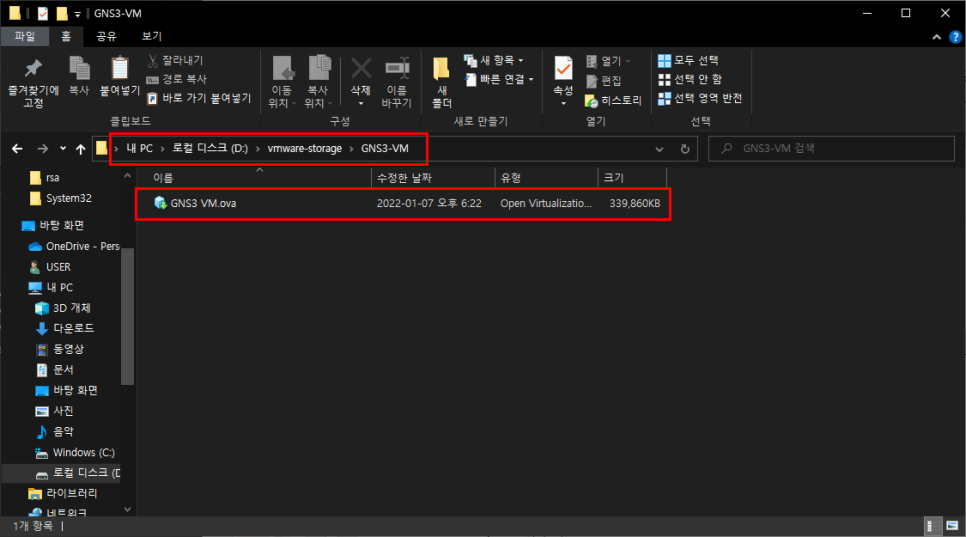
vm.ova를 설치하신 분들은 아래와 같이 열어주세요.
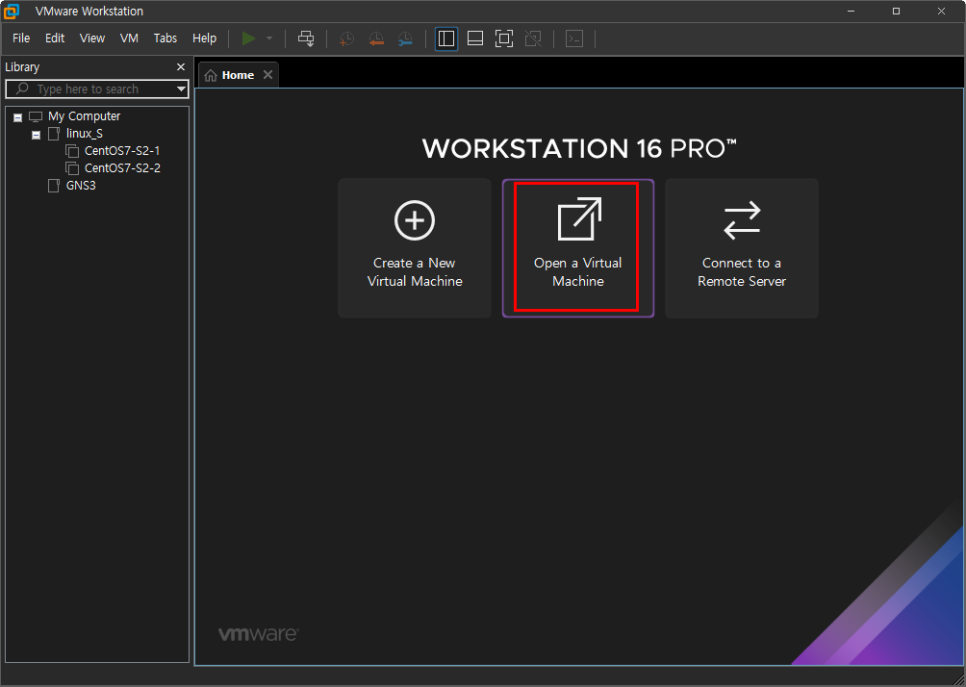

이름과 경로 설정
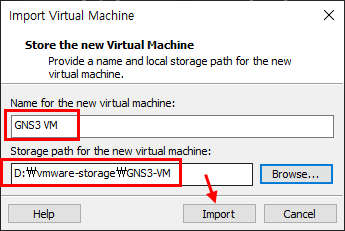
아래의 설정은 저의 실습 환경에 맞춰서 설정하고 있습니다.
참고용입니다. 각자 실습 환경에 맞춰서 구성해 주세요.
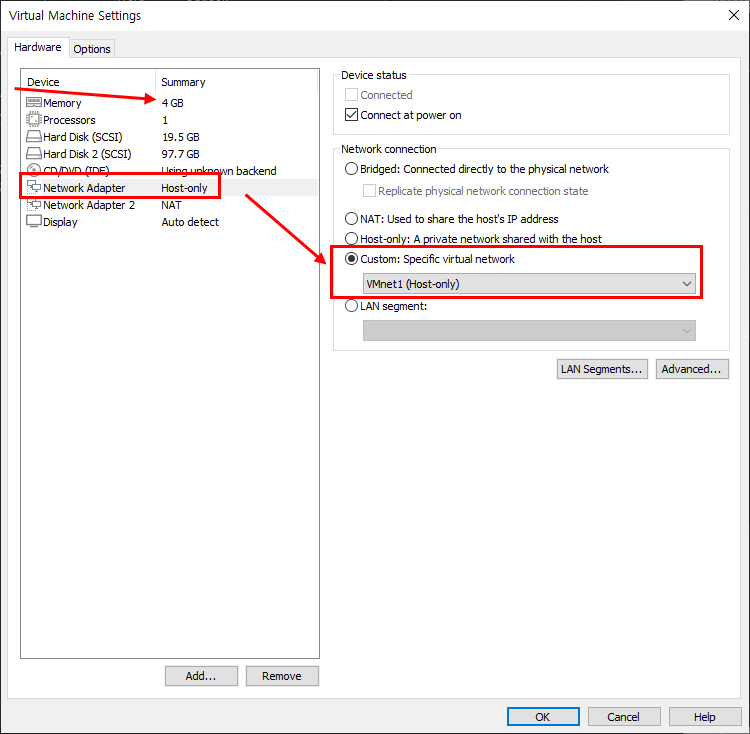
Processors의 가상화는 전부 체크해 주겠습니다.
이 부분을 체크하시고 가상 머신 구동 시 오류가 나는 분들은
바이오스에서 가상화를 켜주세요.
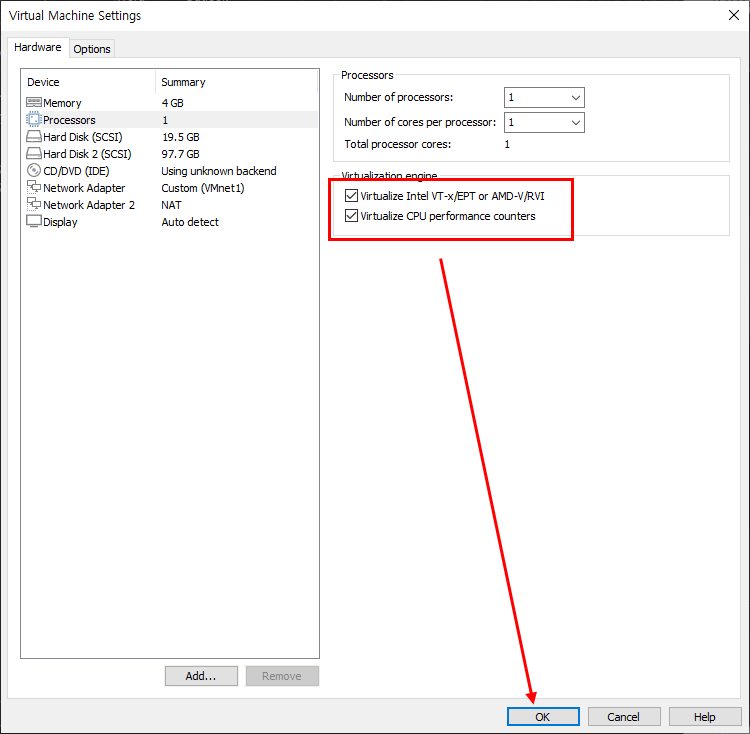
VMnet1의 아이피를 아래와 같이 변경하겠습니다.
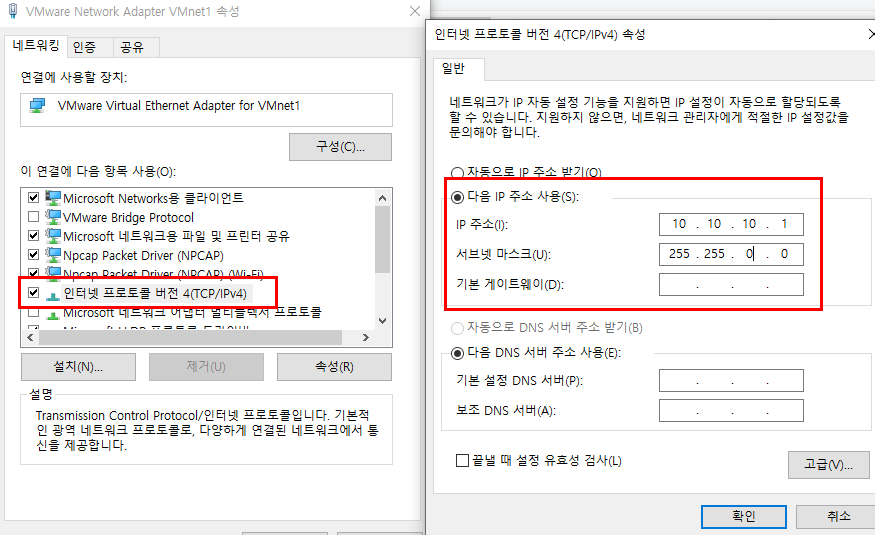
구동~
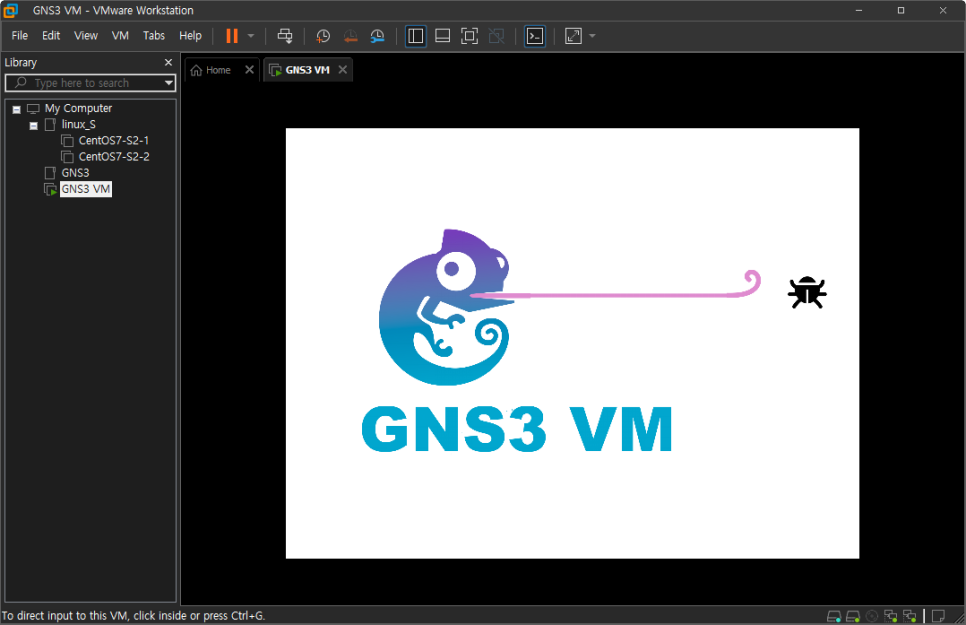
엔터를 누르시면 넘길 수 있습니다.

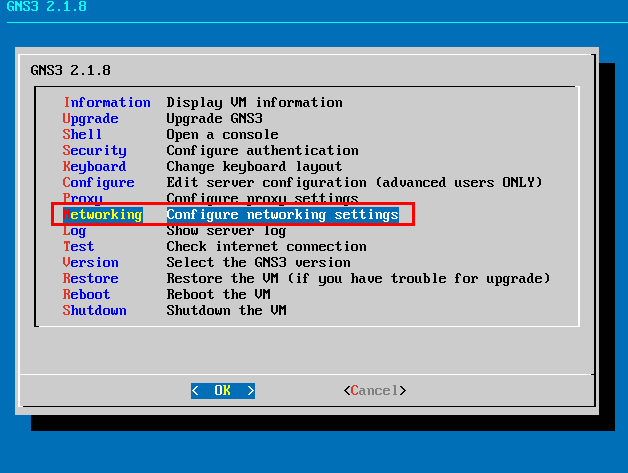
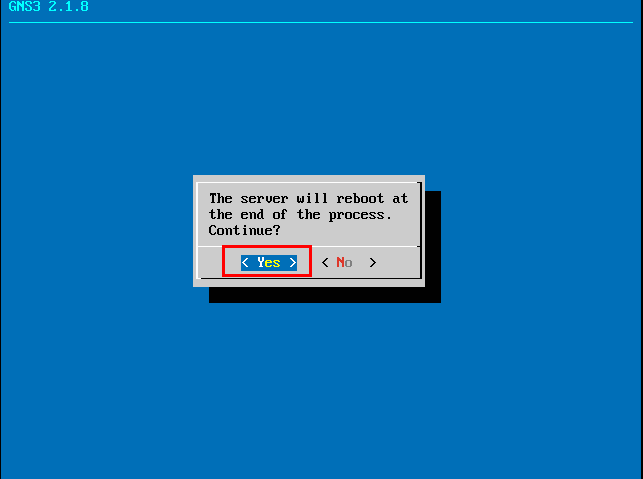
DHCP 기능을 꺼주시고 수동 static 방식으로 아이피를 부여하도록 하겠습니다.
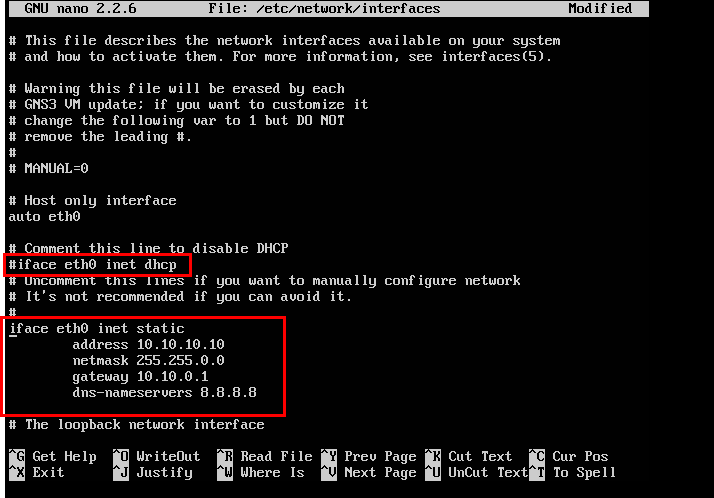
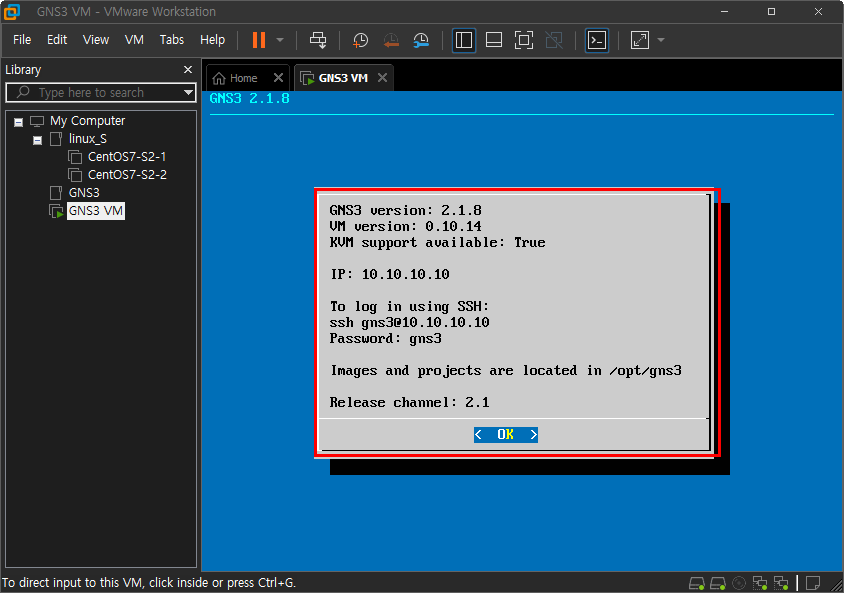
여기까지 GNS3VM 구성입니다.
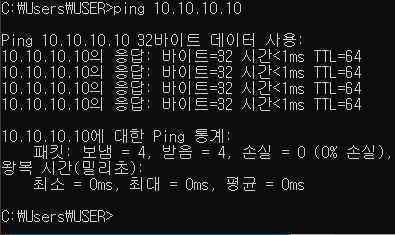
위의 구성이 끝나시면 GNS3 VM에
아이피 : 10.10.10.10
핑을 한번 보내주시고 핑이 가시는지 확인해 주세요.
안되시는 분들은 댓글 달아주시면 답변드리겠습니다.
GNS3를 다시 켜주시면 아래와 같은 화면을 보실 수 있는데 첫 번째 설정 부분을
체크하시고 다음으로 넘기겠습니다.
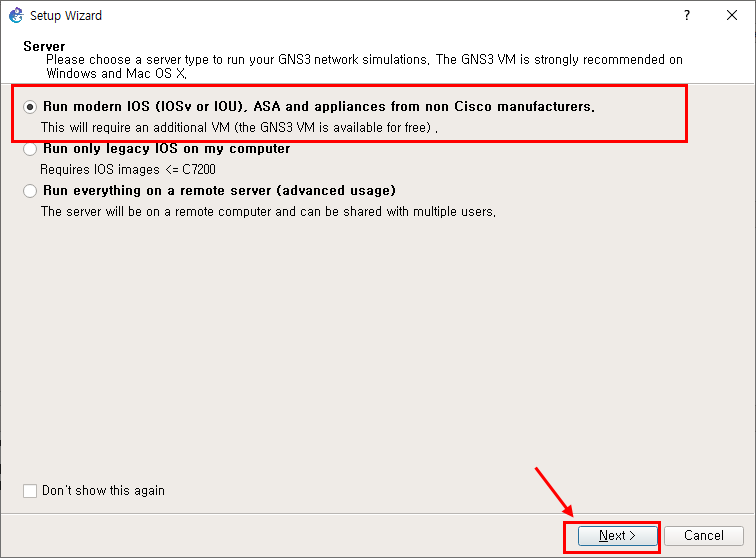
VMnet1의 아이피 10.10.10.1을 선택해 주세요.
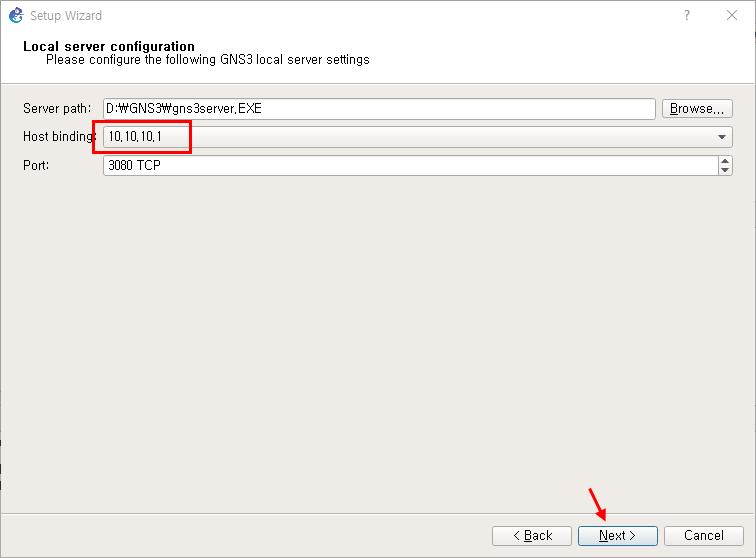
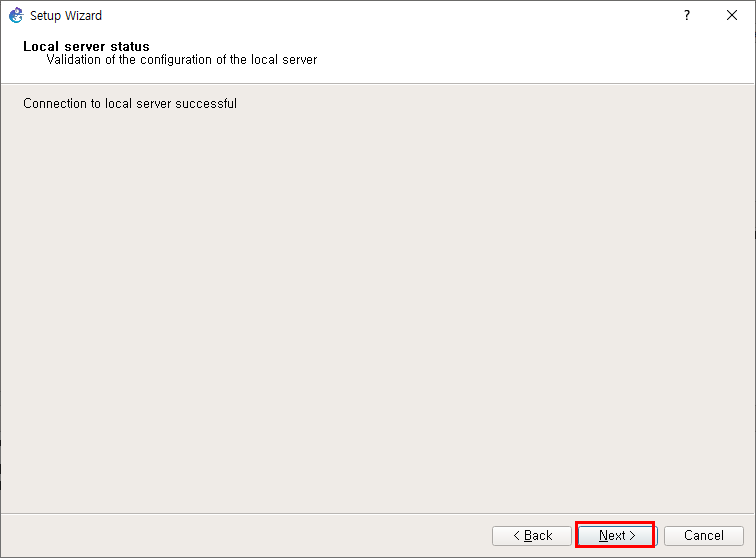
이름과 RAM 사이즈는 4기가로 부여하겠습니다.
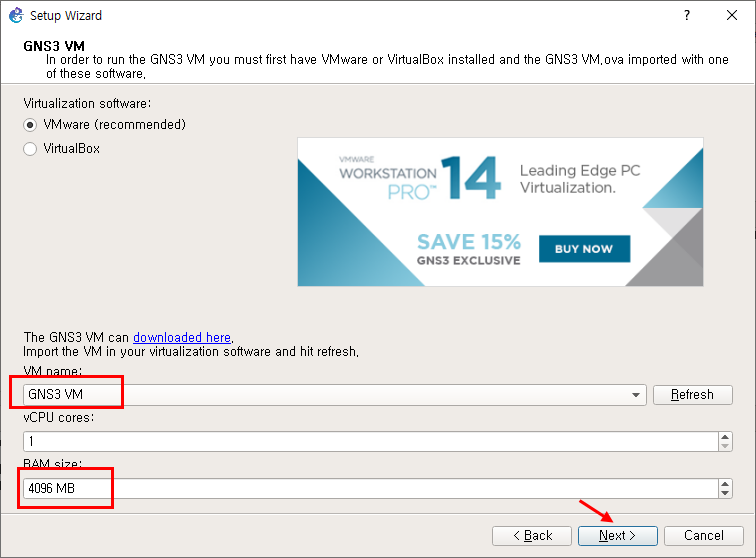

이렇게 vmware와 연동을 간단하게 하실 수 있습니다.
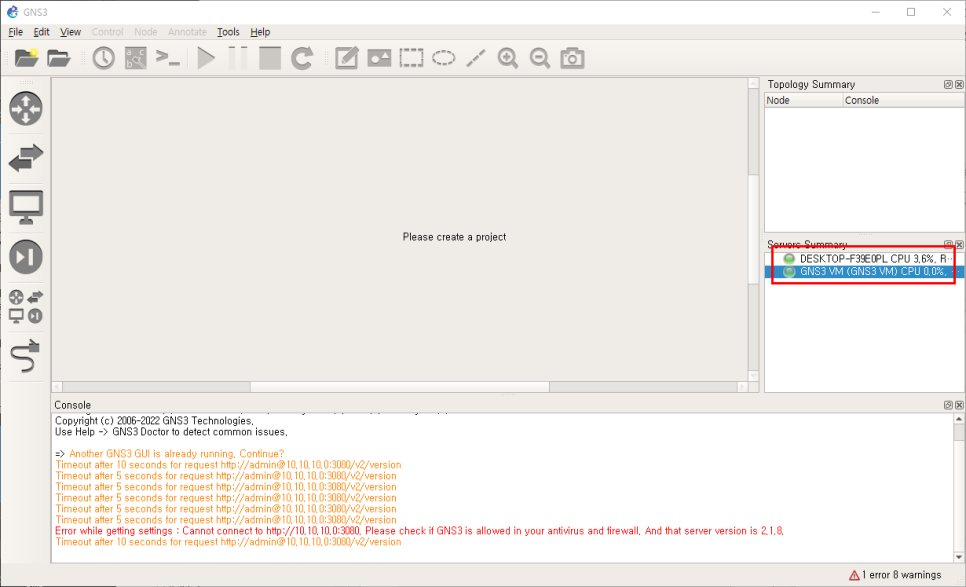
위와 같이 초록불 2개를 확인해 주세요.
-오류 메시지는 신경 안 쓰셔도 됩니다.
설정하다가 중간에 잘못 넣어서 다시 재설정하다가 발생한 오류 코드라 위의 설정과
연관성은 없습니다.
정상적으로 설정해 주셨다면 오류 없이 정상 작동합니다.
'보안 > Network' 카테고리의 다른 글
| ACL(Access Control List) & numbered standard ACL (0) | 2022.02.11 |
|---|---|
| 네트워크 공부를 위한 GNS3 설치 (0) | 2022.01.27 |
| GNS3 IOU, IOS(이미지 파일) 추가 설정 방법 (1) | 2022.01.26 |
| CDP Flooding Attack (0) | 2022.01.26 |
| RootGuard & BPDU Attack (0) | 2022.01.26 |
