반응형
윈도우 서버 2012 R2
- FIRST 서버 (유저 1에서 파일 암호화 )
- 클라이언트 서버
윈도우 서버 2012 R2 파일 암호화
First 서버에서 미리 만들어둔 User1에서 텍스트 파일을 암호화를 시키겠습니다.
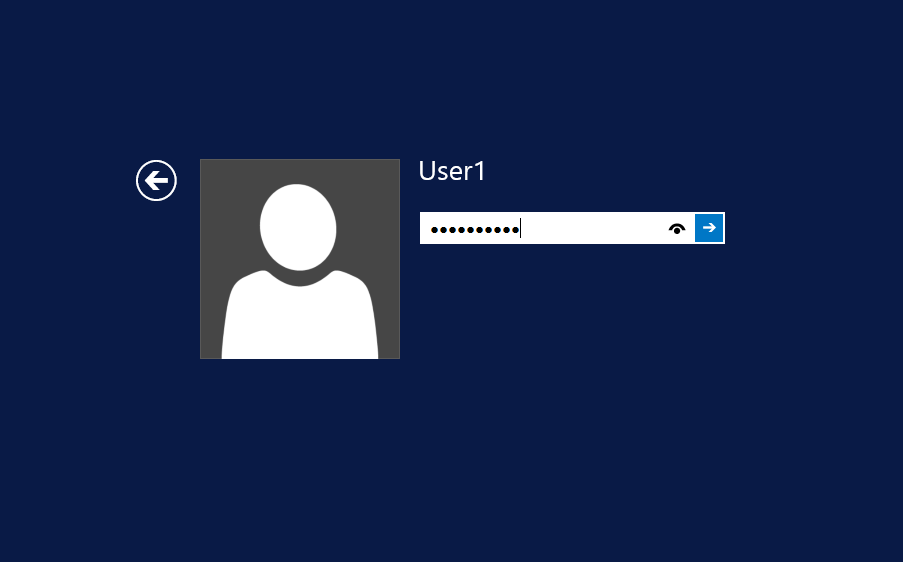
- 로컬 디스크 C에서 암호화 파일을 생성 후 암호화를 시킬 파일을 하나를 생성
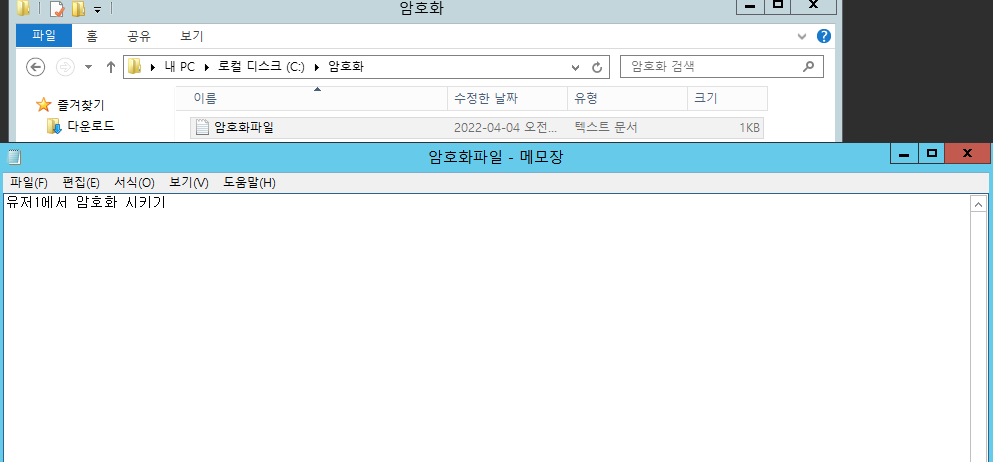
- 기본 파일 1개와 암호화를 시킬 파일 1개 총 2개를 C드라이브 암호화 폴더에 생성

- 암호화 파일에서 고급 -> 데이터 보호를 위해 내용을 암호화 옵션 선택
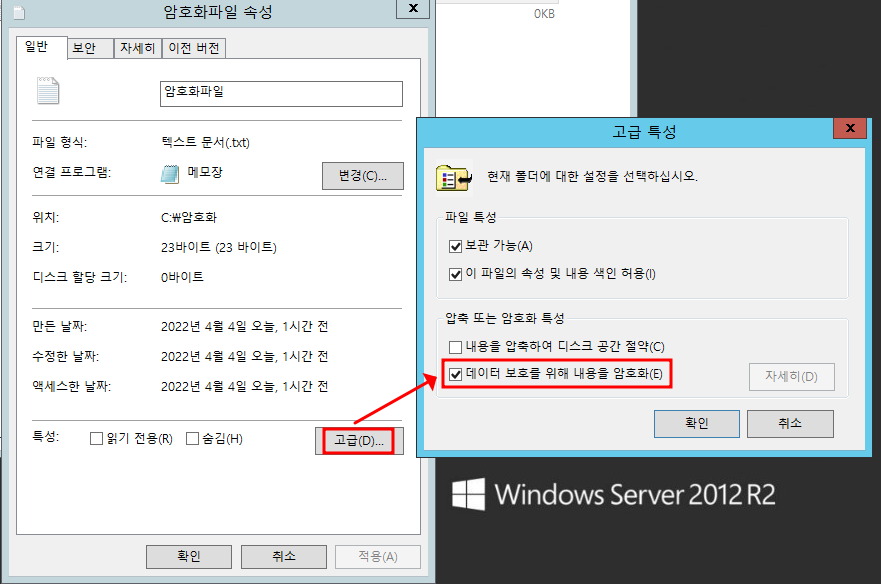
- 파일 및 상위 폴더를 암호화 : 상위 폴더까지 암호화를 시킴
- 파일만 암호화 : 선택한 파일(암호화 파일. txt)만 암호화
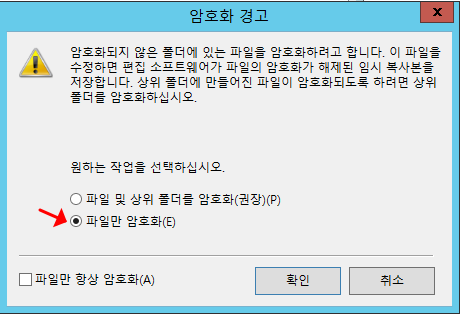
암호화를 시키면 파일의 색이 초록색으로 변경이 됩니다.
이제 다른 User들은 이 파일에 접근을 못하게 됩니다.
즉, User1만 접근이 가능합니다.
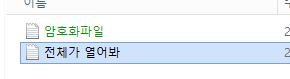
User2에서 이 파일을 접근 시 아래 사진처럼 액세스가 거부되었다고 경고 메시지가 나오게 됩니다.
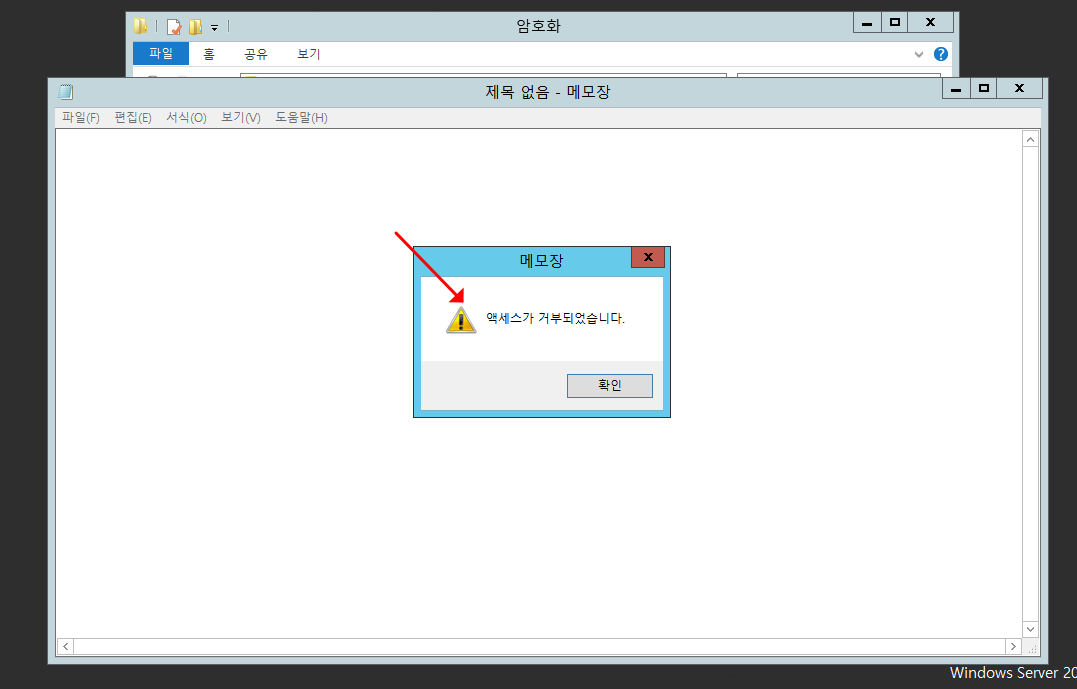
User1에서 파일 암호화 인증서 생성
다른 유저나 컴퓨터에서 접근을 시키기 위해서는 User1에서 인증서 키 백업을 통해서 권한을 주어야 합니다.
User1에 다시 접속 시 아래 사진처럼 파일 암호화 인증서 및 키 백업이라는 메시지 창이 나오게 되는데
지금 백업을 클릭
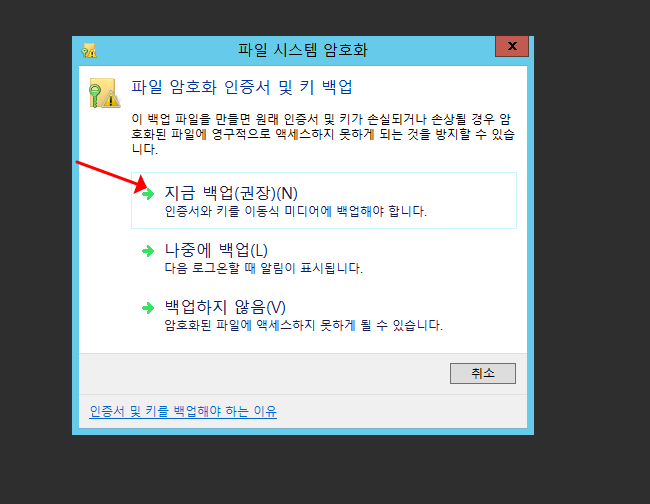
- 단계별로 인증서 내보내기
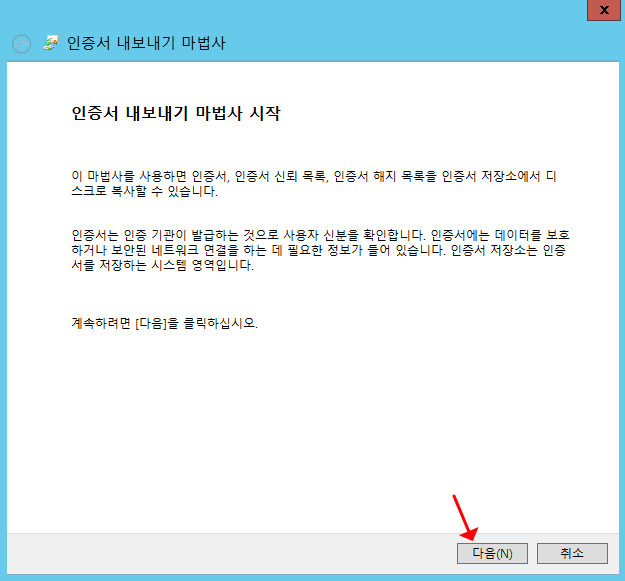
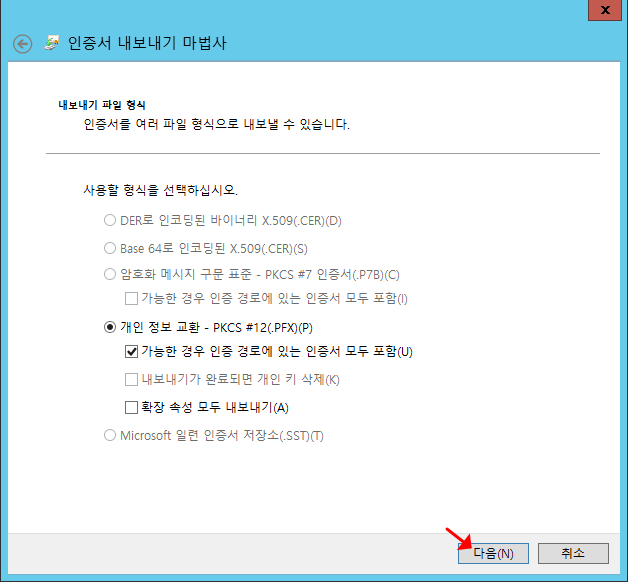
- 인증서의 암호 설정
- 내보낼 파일은 User1의 로컬 디스크(C) 암호화 폴더에 "인증서"라는 이름으로 내보내기
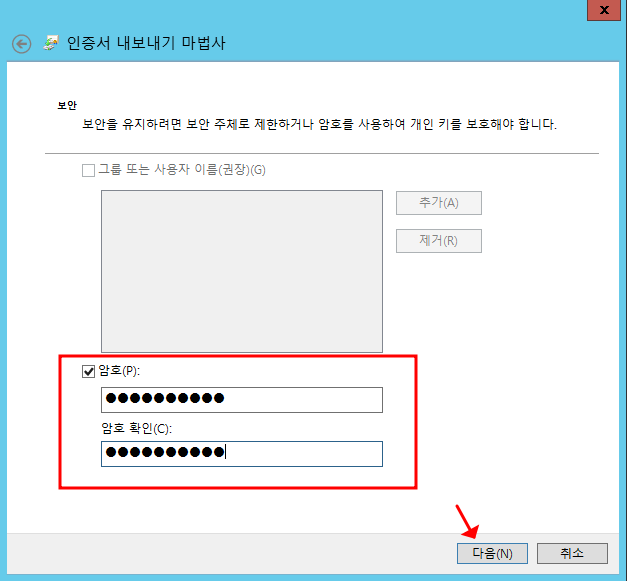
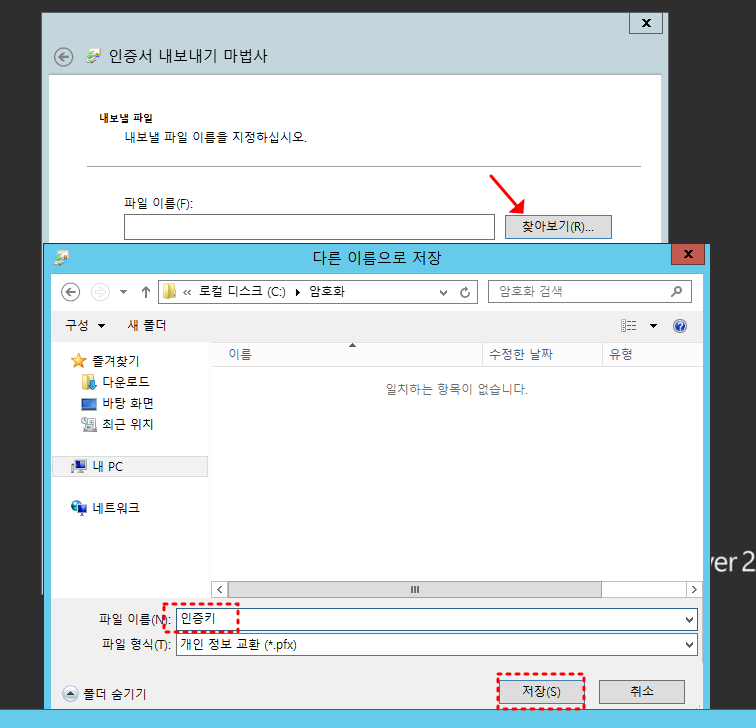
다른 PC에서 인증서를 통해서 파일 접근하기
사진 위에 클라이언트 PC에서 인증서를 통해 암호화 파일에 접근을 하겠습니다.
- 클라이언트 가상 머신에서 하드 디스크 추가를 진행하면서 "Use an existing virtual disk" 옵션을 선택
- FIRST에서 000001로 되어 있는 vmdk를 가져오기
FIRST 컴퓨터에서 인증서를 내보내기 이후에 컴퓨터를 재부팅하면 인증서를 내보내기 한 시간에 맞춰서
vmdk의 수정 날짜가 변경이 됩니다.
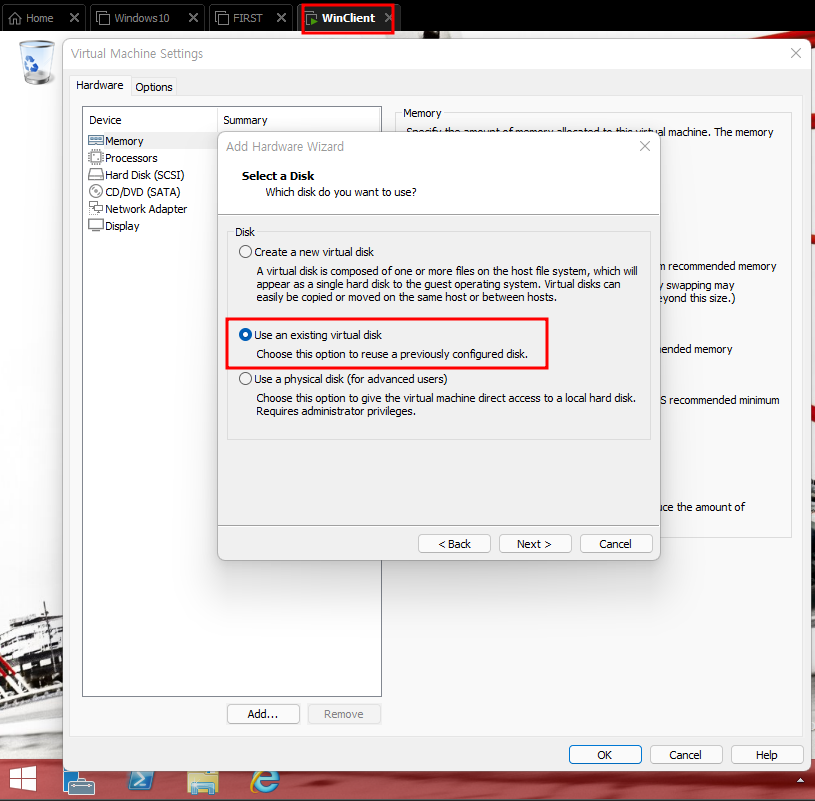
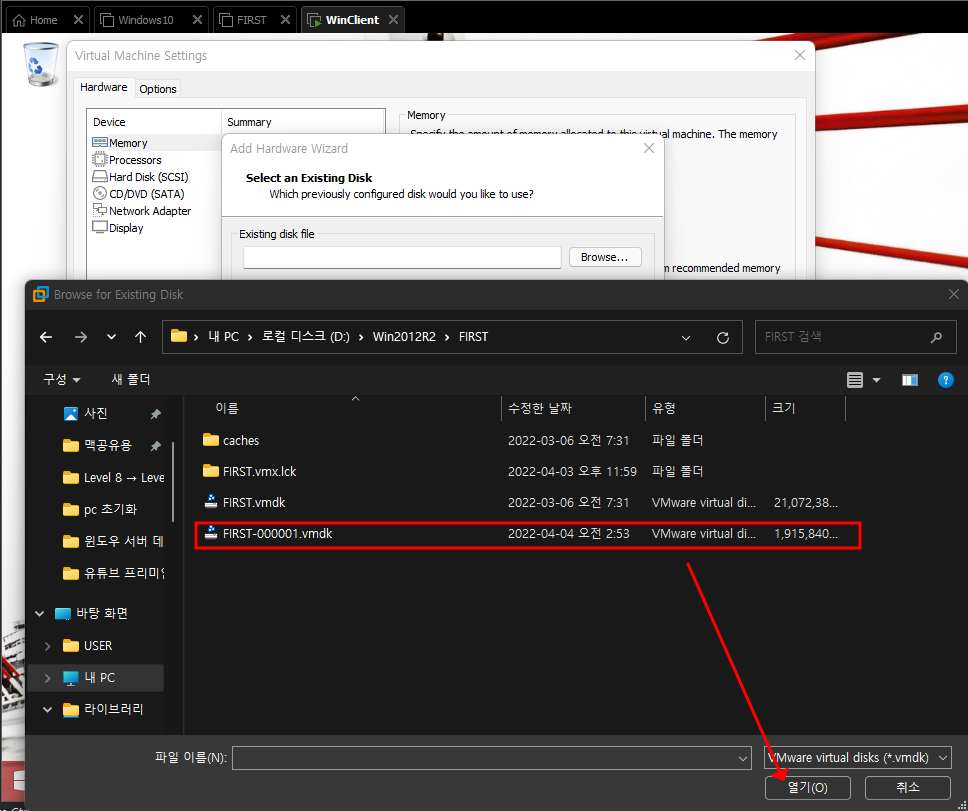
- 클라이언트 PC에서 certmgr.msc에서 개인용 인증서 가져오기 선택
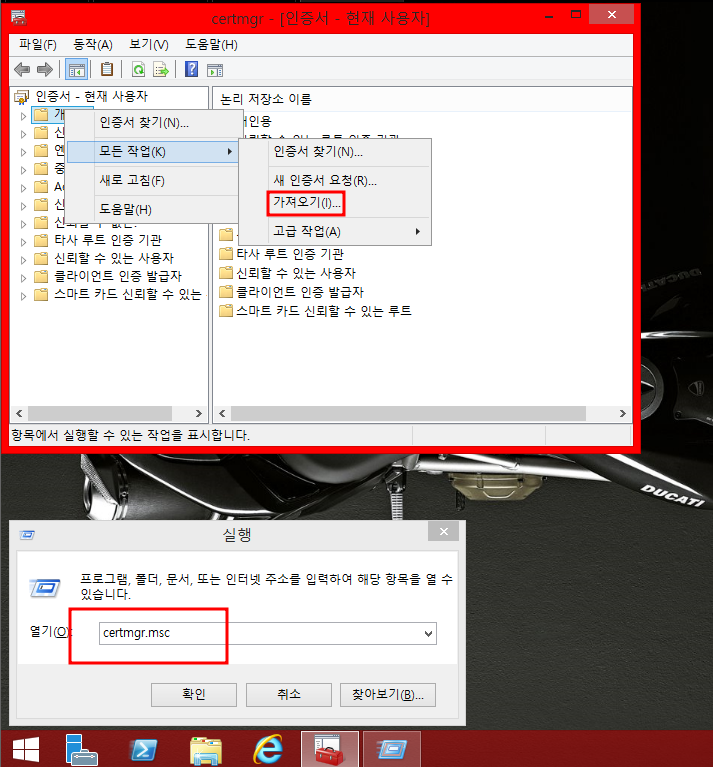
- 인증키 선택 후 불러오기
- 처음에 생성한 인증키의 암호를 입력
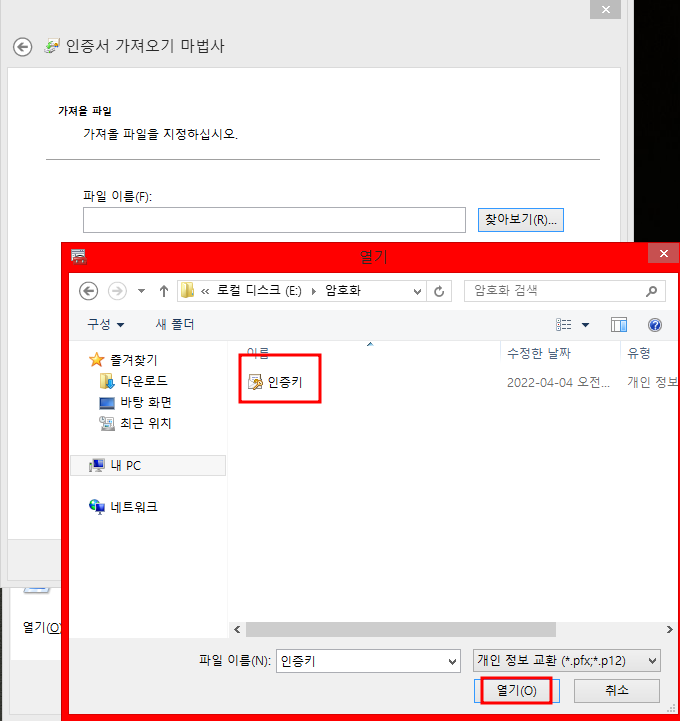
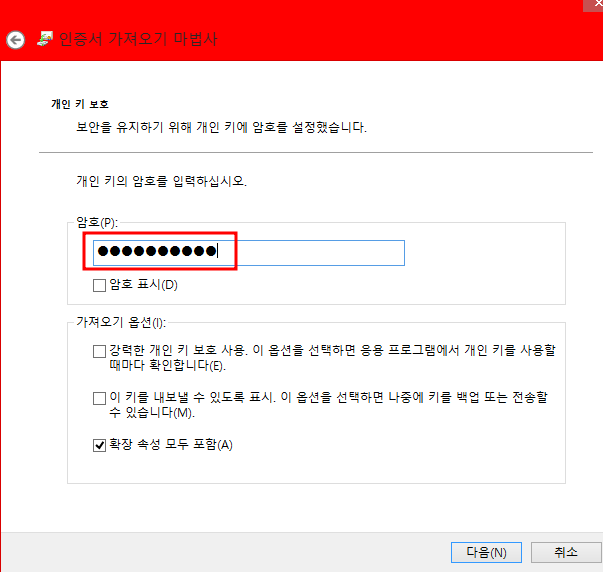
- 다음
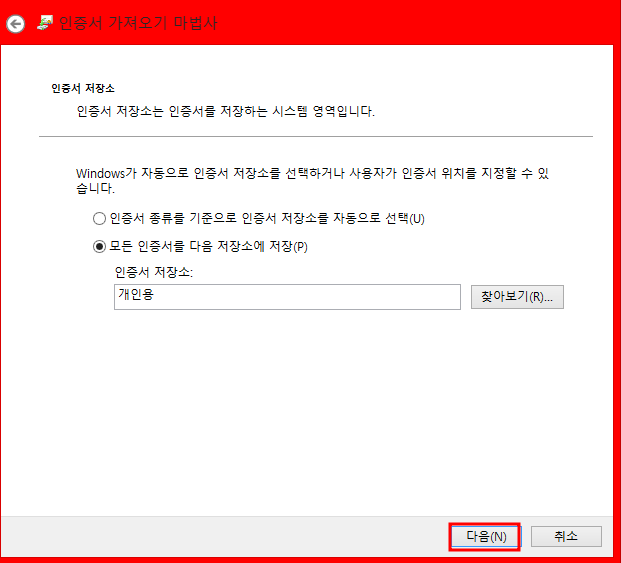
FIRST 윈도우 서버 User1에서 생성한 암호화 파일을 클라이언트에서 접근이 가능

반응형
'재미로하는 공부 > Windows Server' 카테고리의 다른 글
| 윈도우 서버 2012 R2 RAID이론 및 구현 (16) | 2022.04.14 |
|---|---|
| 윈도우 서버 및 윈도우 암호 재설정 (2) | 2022.04.05 |
| 윈도우 서버 2012 사용자 계정 생성과 원격 데스크톱 연결 (12) | 2022.03.19 |
| 윈도우 서버 Active Directory 기능 추가하는 방법 (7) | 2022.02.24 |
| Vmware 가상머신 윈도우 서버 2019 설치 (7) | 2022.02.24 |