맥에도 백업 및 복원을 할 수 있는 아주 유용한 타임머신이라는 프로그램이 있습니다.
타임머신을 활용하면 맥에 있는 앱, 음악, 사진, 이메일 및 문서를 비롯한 개인 데이터를 자동으로 백업이 가능하고
백업이 있으면 삭제한 파일이나 접근할 수 없게 된 파일을 복구도 할 수 있습니다.
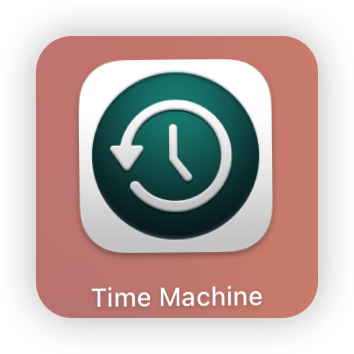
타임머신에서는 USB 드라이브 또는 Thunderbolt 드라이브와 같은 외장 저장 장치를 사용하여 백업을 진행합니다.
애플에서 백업을 진행할 때 주의 사항이 있는데 이점은 꼭 주의하셔야 합니다.
- 백업하려는 모든 디스크 또는 볼륨의 저장 용량보다 2배 이상의 저장 용량을 지닌 백업 디스크를 사용
- Time Machine 백업 디스크 전용으로 사용하고 다른 파일의 저장소로 사용하지 않아야 합니다.
맥 타임머신 백업 진행하기
준비물 : 사용안하는 외장하드, 외장 ssd등 디스크
시스템 설정 -> 일반 --> Time Machine
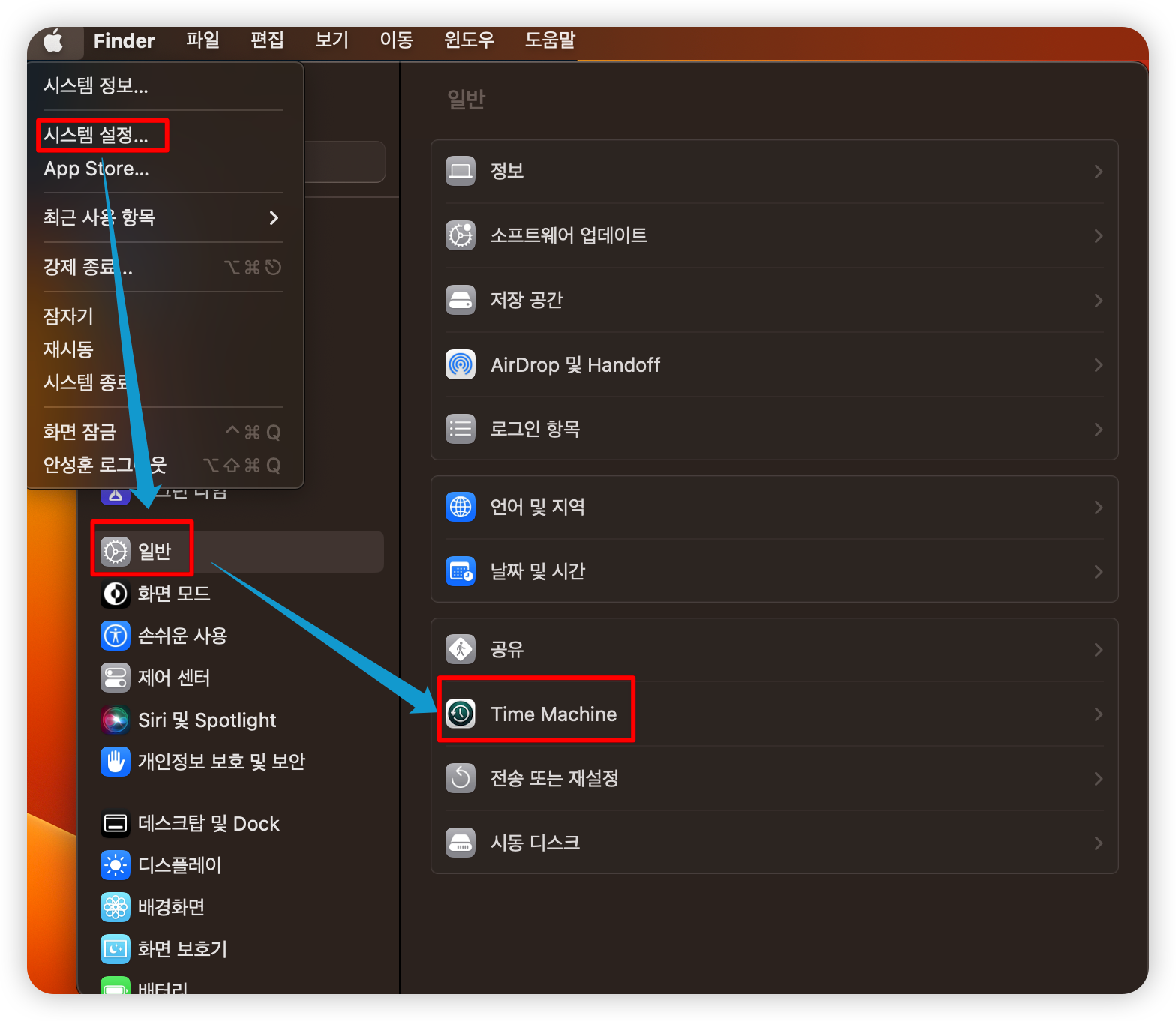
1.백업 디스크 추가
타임 머신을 실행을 해주시면 처음으로 백업 디스크 추가가 있습니다.
기본적으로 아무것도 없는 디스크를 선택을 해주시는게 좋으며 백업디스크 선택 시 포맷이 될 수 있습니다.
백업에 사용하실 디스크를 맥에 연결 후 오른쪽 사진과 같이 선택 후 디스크 설정 클릭
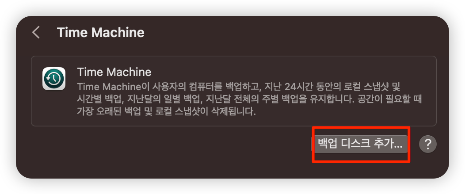

디스크 선택 후 백업 암호화를 진행을 하게 되는데 설정하시는 것을 추천드립니다.
디스크 사용 제한은 백업에 부여할 디스크 크기를 제한을 하는것인데 보통 통째로 백업하기 때문에
"없음" 추천드립니다. 아래 사진은 예시를 들기위해 설정 했습니다.
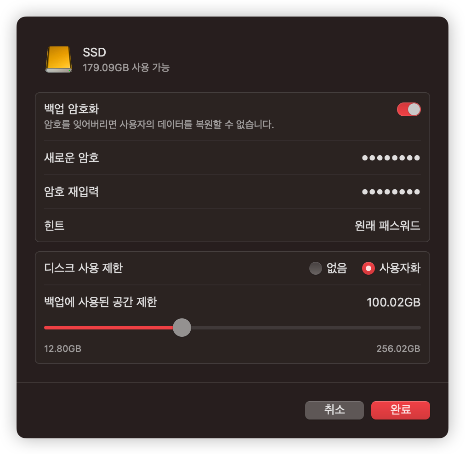
외장하드 1TB 전체를 백업 디스크로 선택을 하시면 디스크 이름 및 아이콘 이미지의 형태가
아래 사진처럼 초록색으로 변경되시는 것을 보실 수 있습니다.
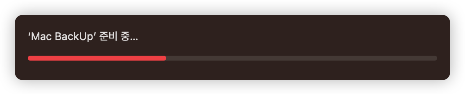
백업 디스크가 준비가 완료되면 타임머신 창에서 진행정도를 확인할 수 있으며
폴더 형식으로 백업이 진행이 됩니다. 사용하시는 용량에 맞춰 500gb ~ 2TB정도가 적당하다고 생각합니다.

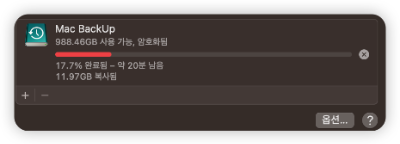
백업 완료 시 날짜와 함께 저장이 됩니다.

지금 사용하고 있는 환경상 복원을 진행할 수가 없어 애플의 기본문서로 대체 하겠습니다.
추후에 문제가 발생하여 생길 때 사진이랑 업데이트를 진행하겠습니다.
https://support.apple.com/ko-kr/guide/mac-help/mh11422/mac
Mac에서 Time Machine으로 백업된 항목 복원하기
사용자의 Mac에서 Time Machine 백업을 사용하여 유실된 항목을 가져오거나 이전 버전의 파일을 복구할 수 있습니다.
support.apple.com
'Mac' 카테고리의 다른 글
| M1 Mac How to install Rocky Linux (2) | 2023.02.05 |
|---|---|
| 맥 회장하드 인식 안될 때 해결방법 (2) | 2022.12.07 |
| 맥 마이크로소프트 오피스 365 설치하는 방법 (6) | 2022.11.27 |
| 맥 찌꺼기 파일까지 삭제 해주는 AppCleaner (3) | 2022.11.27 |
| 맥 CPU,RAM,GPU등 컴퓨터 상태 실시간으로 확인하기 (8) | 2022.11.18 |