구글 캘린더를 이용해서 개인의 일정 관리
중요한 날짜, 일정을 캘린더에 표기를 해두었다가 확인을 하시는 분들이 많을 거 같습니다.
요즘은 모바일에서 많이 하지만 컴퓨터 앞에 많이 앉아 계시는 분들이나 직장에서 바탕화면에 바로 자신이 표시해두었던 중요한 일정을 확인해야 할 때 구글 캘린더를 사용하시면 매우 좋습니다.

구글 캘린더의 기존 사용 방식
기존의 캘린더를 사용하시던 분들은 위젯을 통해서 설정을 하고 웹페이지로 직접 접속하셔서 이용을 하셨을 거 같습니다.
아래 사진과 같은 방식으로 매번 캘린더를 확인하려고 하면 엄청 귀찮고 실수로 브라우저를 닫았을 때 또 구글 메인으로 접속하여 캘린더 브라우저에 접속해야 한다는 문제도 있습니다.

구글 캘린더 바탕화면에 표시하기
먼저 구글 캘린더 바로가기를 만들어서 바탕화면에 아이콘 형식으로 가져가겠습니다.
많이 사용해보셨을 기능입니다.

원하시는 이름을 입력 후에 바로가기를 만들어 주시면 바탕화면 바로 구글 캘린더 아이콘이 보이실 겁니다.

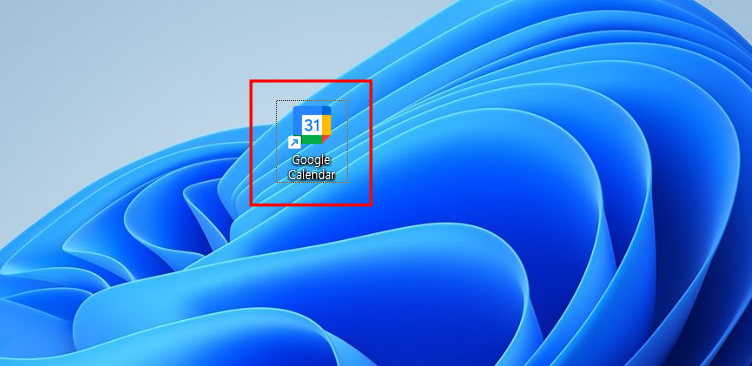
잘 따라오고 계신가요? 혹시 문제가 생기시면 댓글 달아주시면 답변해드리겠습니다!!
윈도우 시작 프로그램에 등록 하기
시작 프로그램에 등록 시 윈도우 재부팅 시 바로 켜지도록 설정이 가능합니다.
보통 카카오톡이 시작 프로그램에 등록이 되어 있어서 부팅 시 바로 켜지는 것을 보실 수 있죠??
그 작업을 간단하게 바로 진행하겠습니다.
- 윈도우 + R : 실행 창에서 shell:startup
- 시작프로그램 폴더가 켜지는 확인!!

기존에 만들어 두었던 구글 캘린더를 아래 사진과 같이 폴더에 드래그해서 넣어주시면 됩니다.

재부팅
컴퓨터를 재부팅 시 구글 캘린더가 바로 켜지는 것을 확인하실 수 있습니다.

저는 대부분 캘린더나 많이 사용하는 프로그램은 위의 방식대로 등록을 해두어 사용하는 편입니다.
간단하면서 편리함까지 얻을 수 있습니다.!!
감사합니다~
'꿀팁<윈도우!!>' 카테고리의 다른 글
| 윈도우 10 복원 지점 생성하는 방법 (5) | 2022.04.08 |
|---|---|
| 윈도우 11 로그인 암호 해제하는 방법 (8) | 2022.04.08 |
| 모바일 게임 pc로 즐기는 프로그램 3가지 (5) | 2022.04.06 |
| NET Framework v4.0.30319 오류 해결 (10) | 2022.04.01 |
| 컴퓨터 초기화하는 방법 (6) | 2022.04.01 |